On October 1st, Microsoft Exchange Team released the new Exchange Server 2016. Microsoft has been testing and improving on millions of mailboxes in their Office365 environment before releasing the product on-premises. I will describe in this article a step-by-step guide for the installation of Microsoft Exchange Server 2016. The installation considers:
- a single server deployment of Exchange Server 2016 with the Mailbox role on a new Windows Server 2016
- Windows Server 2016 forest functional level
- Exchange Server 2016 with the latest Cumulative Update 4
Step 1: Requirements
Before installing Exchange Server 2016, you must review the following requirements:
Forest Functional Level for Exchange 2016 (Windows Server 2008 or higher)
Minimum Operation System (Windows Server 2012 or r2 or 2016)
Minimum Memory Requirement (RAM) ( Mail Box server 8 GB Min , Edge Transport Server 4 GB Min)
To check your Active Directory Forest Functional Level, you can run the “Get-ADForest” cmdlet: from powershell.
Step 2: Installing Pre-Requisites
Open Windows PowerShell as Administrator, and run the sconfig utility to install the latest Windows Updates. Exchange Server 2016 requires the update described in Microsoft Knowledge Base article KB3206632. Without this update, Exchange Server 2016 will not work reliably on Windows Server 2016. Choose the number 6 to download and install Updates:
Next, run the following command to install the Remote Tools Administration Pack:
PS > Install-WindowsFeature RSAT-ADDS
Now, we will install the required roles. The prerequisites for Exchange Server 2016 varies if you run a Windows Server 2012 or 2016. So be careful, and use the following for Windows Server 2016:
PS > Install-WindowsFeature NET-Framework-45-Features, RPC-over-HTTP-proxy, RSAT-Clustering, RSAT-Clustering-CmdInterface, RSAT-Clustering-Mgmt, RSAT-Clustering-PowerShell, Web-Mgmt-Console, WAS-Process-Model, Web-Asp-Net45, Web-Basic-Auth, Web-Client-Auth, Web-Digest-Auth, Web-Dir-Browsing, Web-Dyn-Compression, Web-Http-Errors, Web-Http-Logging, Web-Http-Redirect, Web-Http-Tracing, Web-ISAPI-Ext, Web-ISAPI-Filter, Web-Lgcy-Mgmt-Console, Web-Metabase, Web-Mgmt-Console, Web-Mgmt-Service, Web-Net-Ext45, Web-Request-Monitor, Web-Server, Web-Stat-Compression, Web-Static-Content, Web-Windows-Auth, Web-WMI, Windows-Identity-Foundation, RSAT-ADDS
Windows indicates that no reboot is required but I advise you to restart the server.
The .Net Framework 4.5 and higher is required, so to check .Net version on Windows Server 2016:
PS > (Get-ItemProperty -Path 'HKLM:\SOFTWARE\Microsoft\NET Framework Setup\NDP\v4\Full' ).Release
If it’s above “394747” then it means that you have .NET Framework 4.6.2 or later installed.
To finish with pre-requisites, you must download and install Unified Communications Managed API 4.0 Runtime: download UCM
Click next and finish to install Microsoft UCMA component:
Step 3: Preparing Schema and Active Directory
After you’ve prepared a Windows Server with the Exchange Server 2016 pre-requisites you can proceed with the schema update. To apply only the schema update:
First, mount the Exchange Server 2016 installation media, open a PowerShell
console and navigate to the setup files. Then type the following command:
Extending schema status must be “Completed”. After applying the schema update we can prepare our Active Directory with the PrepareAD parameter:
The final step to get Active Directory ready for Exchange is to prepare each of the Active Directory domains where Exchange will be installed.
Step 4: Installing the Mailbox Server Role
The Mailbox server role contains all of the components required to run an Exchange Server 2016 server. If you need an Edge Server, you can still install it in Exchange 2016 but that is not a mandatory role. At this step, it’s up to you. To install the Mailbox Role, there are two ways you can do this:
- Using the graphical interface. Run the exe, choose Next, Accept the agreement, select the Mailbox Role, specify the path for the Exchange Server installation and choose Install.
- Or you can try to install Exchange with Windows PowerShell.
Below are the available parameters to customize your installation:
Setup.exe [/Mode:<setup mode>] [/IAcceptExchangeServerLicenseTerms][/Role:<server role to install>] [/InstallWindowsComponents]
[/OrganizationName:<name for the new Exchange organization>]
[/TargetDir:<target directory>] [/SourceDir:<source directory>]
[/UpdatesDir:<directory from which to install updates>]
[/DomainController:<FQDN of domain controller>] [/DisableAMFiltering]
[/AnswerFile:<filename>] [/DoNotStartTransport]
[/EnableErrorReporting] [/CustomerFeedbackEnabled:<True | False>]
[/AddUmLanguagePack:<UM language pack name>]
[/RemoveUmLanguagePack:<UM language pack name>]
[/NewProvisionedServer:<server>] [/RemoveProvisionedServer:<server>]
[/MdbName:<mailbox database name>] [/DbFilePath:<Edb file path>]
[/LogFolderPath:<log folder path>] [/ActiveDirectorySplitPermissions:<True | False>]
[/TenantOrganizationConfig:<path>]
When it’s done, open Internet Explorer and go to https://<FQDN of Mailbox Server>/owa to validate your Exchange installation.
You have successfully installed your Exchange Server 2016 on Windows Server 2016. The idea of this article was to illustrate how PowerShell can allow us to simplify and automate our daily tasks.
you can watch the video from here
Thanks for reading!



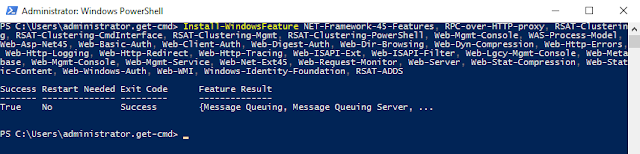







Comments
Post a Comment